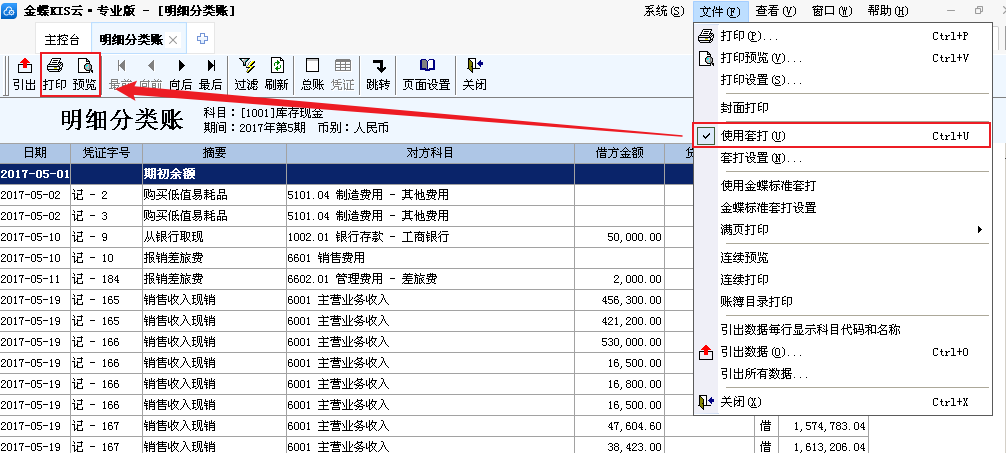1 简介
1.1 功能介绍
为了满足用户对业务单据和报表输出格式的特定需要,金蝶KIS云·专业版除提供通常的打印功能外,还特别提供了“金蝶财务单据套打工具”,支持由用户自定义打印格式和输出内容,并在凭证、固定资产卡片、主要单据和报表上提供套打功能。客户可先使用“金蝶财务单据套打工具”,对套打模板的格式进行设计,系统也提供了大量遵循业界规范的预设套打模板,用户可在此基础上进行修改。设计好套打模板后,就可以在各系统相关序时簿或报表上,选择对应套打模板,在需要时进行套打。
1.2 功能路径
-
电脑选择【开始】→【程序】→【金蝶KIS云·专业版】→【系统工具】→【套打工具】→【财务套打】,选择对应账套并输入用户名及密码后,系统打开【金蝶单据套打设计工具】界面;
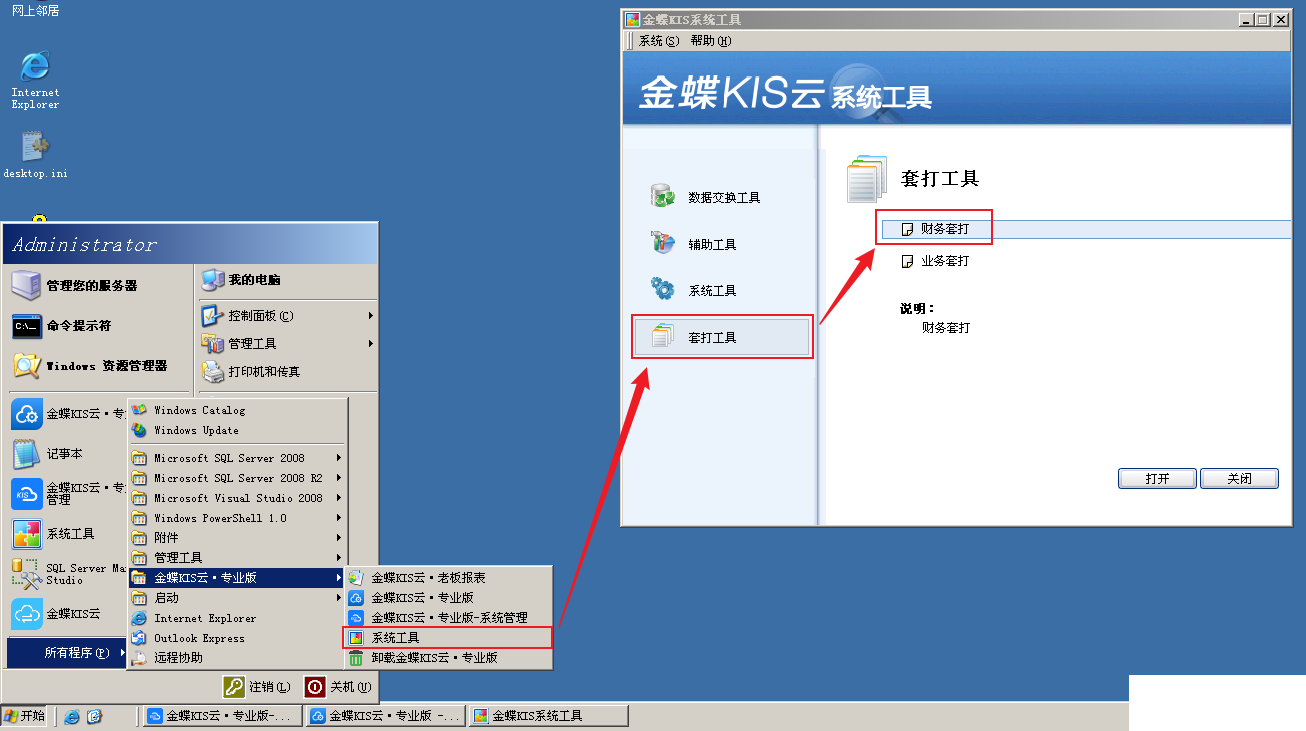
-
专业版账套,进入财务或业务单据界面,在界面右上角菜单栏选择【文件】→【套打设置】,在【套打设置】界面中,选择对应套打后,点击【设计】,系统打开【金蝶单据套打设计工具】界面。

2 主要操作
2.1 套打基本概念和功能说明
-
套打基本概念说明:
概念名称 解释说明 表头
表的基本结构,表头指单据的表头固定内容部分,一般是首行。
活动表体 表的基本结构,活动表体指的是凭证中的分录区域或账簿中的条目区域。
表尾 表的基本结构,表尾是指单据的表尾内容部分,一般是末行。
页眉 整页的页眉,而不是针对单据而言。
页脚
整页的页脚,而不是针对单据而言。
层
即一种具有属性的对象容器,在里面可以包含多个对象。层可以增加,也可以删除。分层后,用户可打印特定的图层,比如:可分别选择打印表格层、内容层。
对象
设置对象,包括表头、活动表体、表尾,直线,矩形,文本,图形等。
对象属性
一般的对象均具有颜色和线条、大小及位置、文本内容、文本属性等属性
活动文本
在套打原始单据中除直线、固定文字、图形等,其它根据证、账、表的实际情况需要从数据库中取数进行打印的对象
-
【金蝶单据套打设计工具】工具栏按钮说明:
按钮名称 解释说明 新建
新建一个套打模板,新建的套打模板必须归于系统预设的类别中。
打开
选择并打开一个已有的套打模板文件。
保存
保存对当前套打模板的修改。
预览
预览当前套打模板。
打印
打印当前套打模板。
撤销
撤销前一步的操作,可以连续单击撤销多步操作。
重做
将刚撤销的操作,又恢复重做一次,也可以连续单击恢复撤销的多步操作。
剪切
选中一个或多个对象后单击【剪切】,将拷贝这个对象及其属性,并从当前模板上删除。
拷贝
选中一个或多个对象后单击【拷贝】,将拷贝这个对象及其属性。
粘贴
在【剪切】或【拷贝】一个或多个对象后,可以通过【粘贴】,将这一个或多个对象复制一次,简化操作。
选择
当此按钮处于按下状态时,表示目前鼠标可以选择当前模板中的对象。
直线
用于在当前套打模板上画直线。单击【直线】后,在模板文件上找准直线的起点位置,再单击并按住鼠标左键拖动鼠标,直至直线的终点位置再放开鼠标,就可在模板上画出一条直线。选中直线的端点,并拖动鼠标就可以调整直线一端的位置。
矩形
用于在当前套打模板上画矩形。单击【矩形】后,在模板文件上找准矩形的左上角顶点位置,再单击并按住鼠标左键拖动鼠标,直至矩形的右下角顶点位置再放开鼠标,就可在模板上画出一个矩形;选中矩形的顶点,并拖动鼠标就可以调整矩形某一顶点的位置。
文本
用于在当前套打模板上添加文字。单击【文本】后,在模板文件上单击添加。
插入图片 用于在当前模板上插入外部图片文件。单击后,系统将弹出文件选择界面供用户选择外部图片文件,用户找到文件后确定即可,在单据中插入格式为*.bmp或*.ico的图片,如公司的Logo标识。
对象属性
选中一个对象后,此功能才可用,单击后系统将弹出【属性】界面,供用户对当前选中对象设置属性。
左对齐
选中至少两个以上对象后,此功能才可用,单击后系统将以第一个选中的对象为标准向左对齐。
右对齐
选中至少两个以上对象后,此功能才可用,单击后系统将以第一个选中的对象为标准向右对齐。
上对齐
选中至少两个以上对象后,此功能才可用,单击后系统将以第一个选中的对象为标准向顶部对齐。
下对齐
选中至少两个以上对象后,此功能才可用,单击后系统将以第一个选中的对象为标准向底部对齐。
等高
选中至少两个以上对象后,此功能才可用,单击后系统将以第一个选中的对象为标准,将所选对象设置成相同的高度。
等宽
选中至少两个以上对象后,此功能才可用,单击后系统将以第一个选中的对象为标准,将所选对象设置成相同的宽度。
相同大小
选中至少两个以上对象后,此功能才可用,单击后系统将以第一个选中的对象为标准,将所选对象设置成相同的大小(高度和宽度一致)。
水平等距分布
选中至少三个以上对象后,此功能才可用,单击后系统将会把三个对象间的水平距离设置成相同距离。
垂直等距分布
选中至少三个以上对象后,此功能才可用,单击后系统将会把三个对象间的垂直距离设置成相同距离。
高度扩充
选中一个或多个对象后单击,系统将会把当前对象的高度扩大到与上级层高度相同。
退出
退出套打设计工具。
注意事项:
-
工具栏的按钮会根据当前用户选取的对象会有所不同,部分按钮在特定情况下才可使用,当按钮为灰时,表明当前不能使用这一功能。
2.2 新建套打模板
-
如果用户对套打有特殊要求,无法通过修改预设模板的方式来实现,则应该新建套打模板。
2.2.1 新增套打模板操作步骤
-
单击工具条上的【新建】或选择选择【文件】→【新建】菜单,则系统显示【新建】界面,在该界面可以执行新建操作;
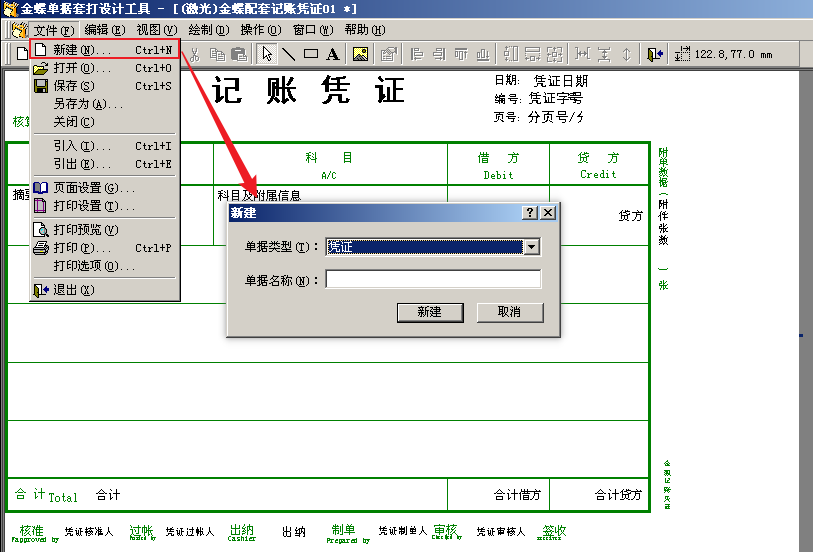
-
在【新建】界面中,录入单据类型及单据名称,其中字段说明如下:
【单据类型】:指需要进行套打模板设置的单据类型,使用下拉列表框选中“项目订单”单据类型即可;
【单据名称】:指所要设计的单据格式文件名称,用户直接录入。
-
设置确定后,单击【新建】按钮,即可显示一张空白的、包括表头、活动表体和表尾的模板,用户可在此进行格式设计,在模板设计过程,请务必随时单击工具条上【保存】进行套打设置的保存。
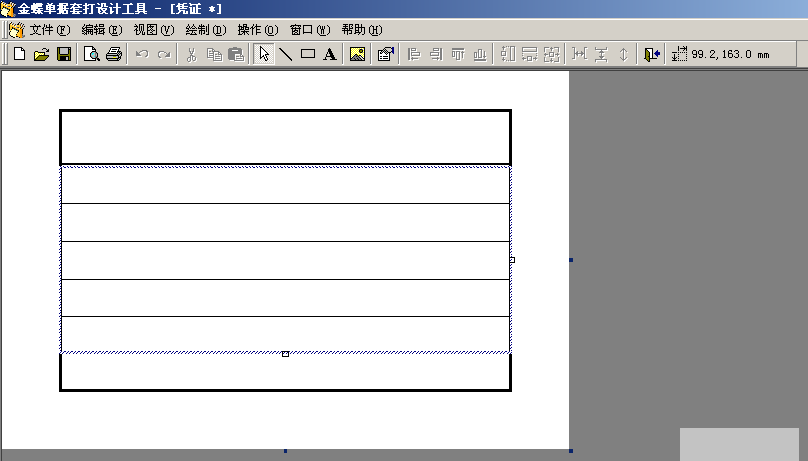
2.3 套打模板设置
-
无论新套打模板还是修改预设模板,如果要进行设置,首先要确定该模板的总体设计。
2.3.1 套打模板设置操作步骤
-
在【金蝶单据套打设计工具】界面,先用鼠标选中对象,菜单栏选择【视图】→【套打设置】,系统调出【设置】界面;
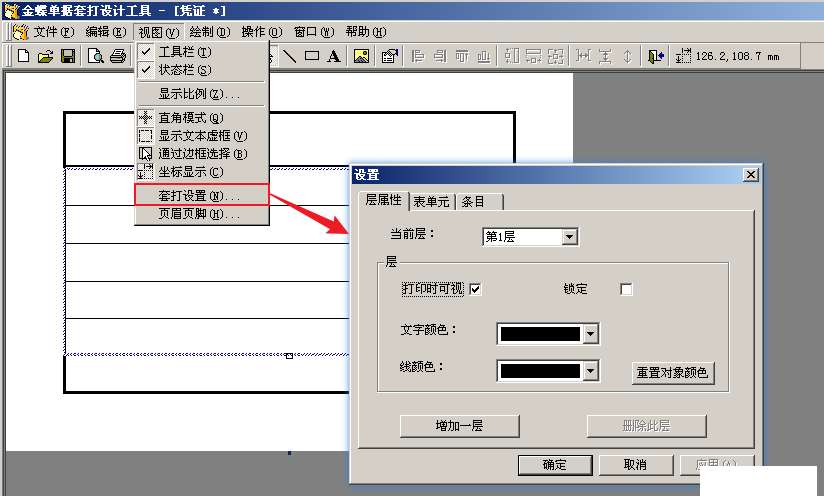
-
【设置】界面包含【层属性】、【表单元】及【条目】三个页签,用户设置完成后,单击【确定】即可保存设置并退出当前界面。页签功能说明如下:
【层属性】:可以确定当前选中内容在第几层、设置当前层的文字/线的颜色、打印时是否打印该层的对象,并可以增加、删除当前层等;
【表单元】:即选择在当前套打格式中是否存在表头、活动表体、表尾,一张模板上并不是三种表单元都必须有;
【条目】:用于设置活动表体中条目的高度。
2.3.2 套打模板表头、活动表体及表尾属性设置操作步骤
-
先用鼠标选中表头、活动表体或表尾,点击工具栏【对象属性】按钮、或菜单栏选择【编辑】→【对象属性】、或单击鼠标右键选择【对象属性】、或使用快捷键F4、或直接鼠标双击选择对象,都可调出【属性】界面,对选中对象进行属性设置;
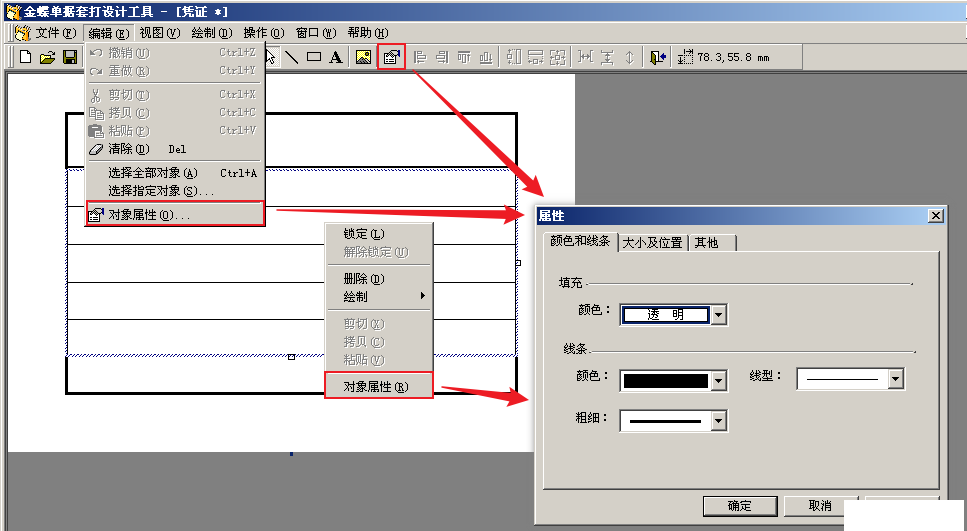
-
【属性】界面包含【颜色与线条】、【大小及位置】和【其他】三个页签,页签功能说明如下:
【颜色与线条】:包括表头、活动表体和表尾的填充颜色,线条颜色,线形,线的粗细等设置,直接单击文字后的部分下拉框,从下拉框中进行选择即可;
【大小及位置】:包括表头、活动表体和表尾的尺寸和位置信息的设置,用户可以根据自身打印纸张大小格式等进行设置。其中,表头、活动表体和表尾的高度、宽度也可以通过鼠标直接拖动的方式来实现;另外,活动表体记录数的确定也可以直接通过选中活动表体,然后用鼠标向上、向下拖动来实现;
【其他】:对表头、活动表体和表尾的其它设置,包括是否锁定该对象,对象名称,对象所属的层,位置基准,以及相关打印选择等。
2.3.3 套打模板绘制对象设置
-
绘制对象是在当前模板中进行绘图设置,主要是应用前面介绍的【直线】、【矩形】、【文本】、【插入图片】等功能;
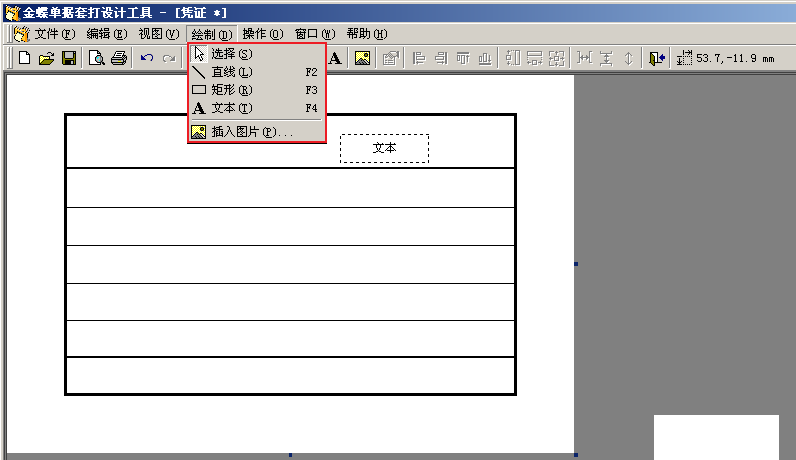
-
【直角模式】:菜单栏选择【视图】→【直角模式】时,所绘制的直线是水平线或垂直线,不能绘制斜线;
【显示文本虚框】:菜单栏选择【视图】→【显示文本虚框】时,所有的文本对象显示表示其大小和位置的虚框;
【显示比例】:菜单栏选择【视图】→【显示比例】时,可以调整当前模板的显示比例,有助于对格式的调整。
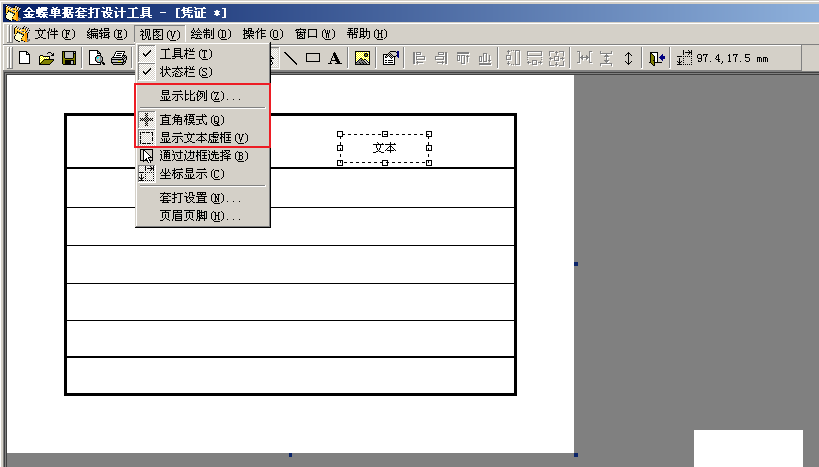
2.3.4 套打模板对象属性设置
2.3.4.1 套打模板对象属性设置操作步骤
-
先用鼠标选中某一个对象,点击工具栏【对象属性】按钮、或菜单栏选择【编辑】→【对象属性】、或单击鼠标右键选择【对象属性】、或使用快捷键F4、或直接鼠标双击选择对象,都可调出【属性】界面,对选中对象进行属性设置;
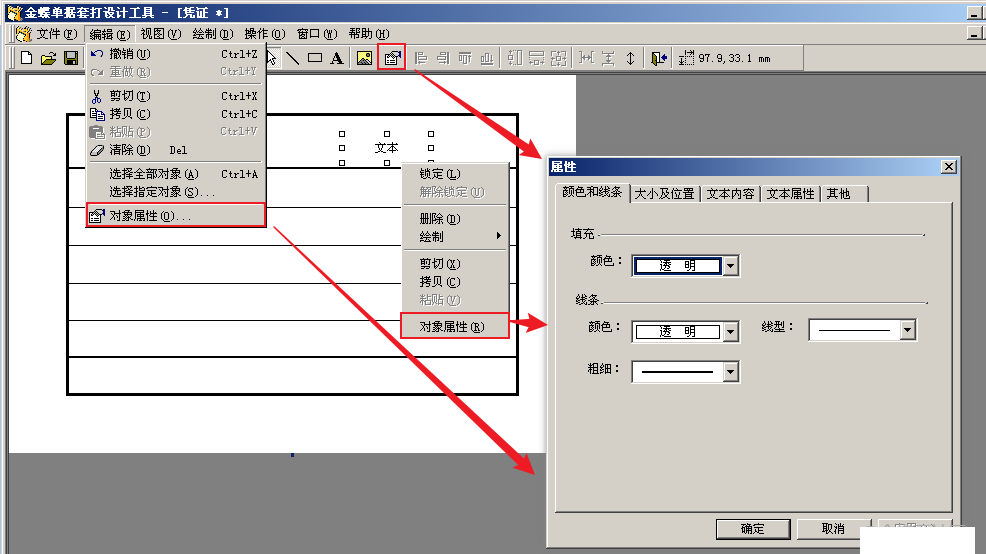
-
【属性】界面包含【颜色与线条】、【大小及位置】、【文本内容】、【文本属性】及【其他】三个页签,页签功能说明如下:
【颜色与线条】:包括表头、活动表体和表尾的填充颜色,线条颜色,线形,线的粗细等设置,直接单击文字后的部分下拉框,从下拉框中进行选择即可;
【大小及位置】:包括表头、活动表体和表尾的尺寸和位置信息的设置,用户可以根据自身打印纸张大小格式等进行设置。其中,表头、活动表体和表尾的高度、宽度也可以通过鼠标直接拖动的方式来实现;另外,活动表体记录数的确定也可以直接通过选中活动表体,然后用鼠标向上、向下拖动来实现;
【文本内容】:包含固定文本及活动文本;
【文本属性】:即指定文字在打印时的一些设置,包括字体、颜色、水平对齐方式、垂直对齐方式、字符间距、行间距,以及当文本长度超出对象的长度时是否自动换行,是否自动缩小字体,是否自动裁减等属性;
【其他】:对表头、活动表体和表尾的其它设置,包括是否锁定该对象,对象名称,对象所属的层,位置基准,以及相关打印选择等;
2.3.4.2【属性】——【文本内容】页签说明
-
主要包含固定文本及活动文本
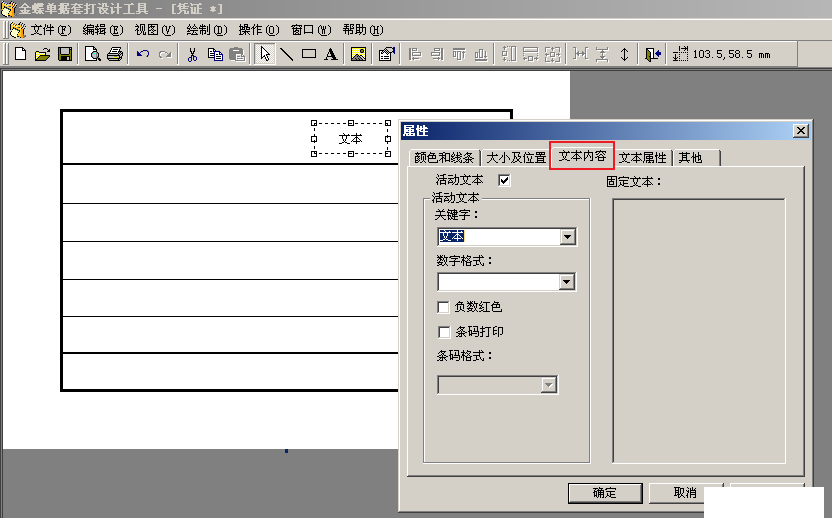
-
固定文本指打印时固定不变的文字文本,即打印时按用户输入的文本内容打印,如果为固定文本,需要在固定文本下方输入固定文本的内容;
-
活动文本:打印时按关键字检索单据上的业务数据,从而打印出业务数据内容的文本。如果是活动文本,则选择或输入【关键字】,即单据上的字段名称或其它打印需要的字段设置。如果该字段属于数值类型(包括数量、单价、金额等类型),则可以选择或输入数字格式。此外,还可以选择是否将负数数据显示为红色的选项。
【关键字】中包括的不仅是单据字段名称,还有其它特定需要字段,如汇总金额、汇总数量等,如为了查证、处理方便,在表尾的活动文本中增加页小计关键字,如“页小计—金额”、“页小计—税额”等,方便对每页的数据进行打印。对于汇总金额类的关键字,其数字格式有很多种,可以按数字形式套打;可以按金额大写形式(全部的金额大写)套打;还可以按照固定金额位的金额大写套打方式套打。后者用于对已印有金额大写格式的单据的套打,使用方法是在金额的固定文本“万”、“千”等的前面逐个添加活动文本,选择关键字为“金额大写_万”、“金额大写_仟”等<数字格式>。
注意事项:
-
对于对象属性的设置一开始可能不容易设置的完全符合要求,可以通过先设置一个文本对象,将各种设置相互对照,并试行打印反复比较,更好的设计出满意打印模板;
-
数字格式如果需要套打多位小数,只需要在小数点后加0即可;
-
对于备注、物料名称等字段,可以通过将文本属性中的自动换行选中,这样打印时可以实现自动换行的功能,但如果是连续的数字和字母,则不会换行。
2.3.5 套打模板格式设置
-
在完成套打模板上各种对象的设置后,可以灵活利用系统提供的【左对齐】、【右对齐】、【上对齐】、【下对齐】、【宽度相等】、【高度相等】、【相同大小】、【水平等距分布】、【垂直等距分布】等功能对格式进行调整。
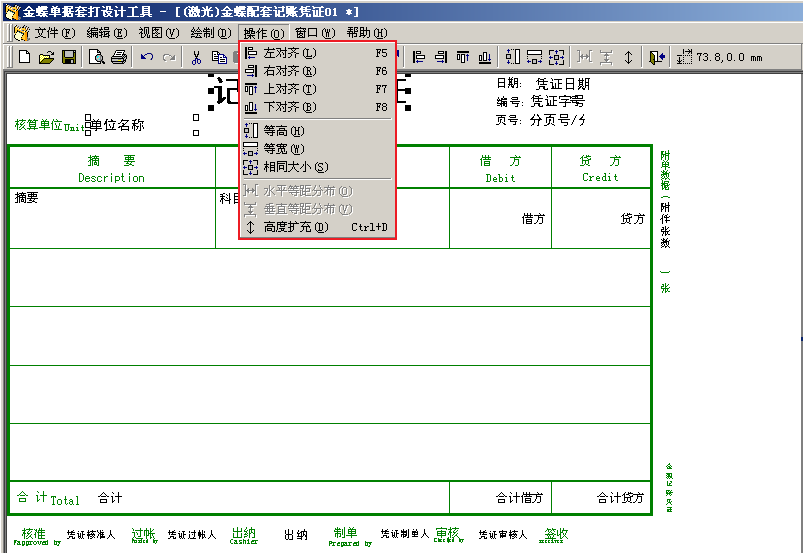
2.3.6 套打模板页眉页脚设置
-
页眉/页脚是指设置整页的页眉/页脚,而不是针对单据而言,菜单栏选择【视图】→【页眉页脚】,系统调出【页眉页脚】界面,用户可进行相关设置。
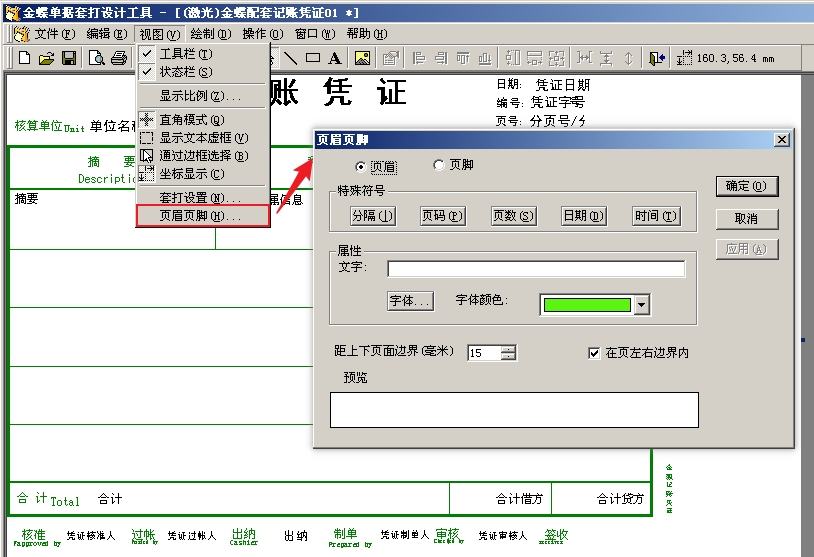
2.4 使用套打
2.4.1 使用套打操作步骤
-
在凭证或报表中,菜单栏选择【文件】→【套打设置】,系统调出【套打设置】界面;
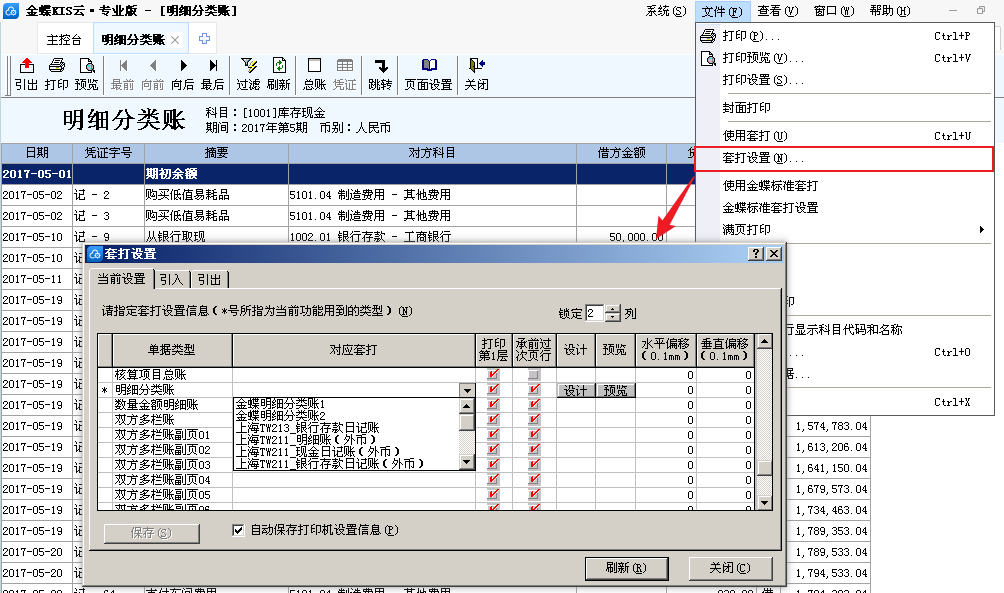
-
在【套打设置】界面中,根据单据类型下拉选择对应的套打模板,并进行相应的设置;
-
用户也可在【套打设置】界面中,进行套打模板的引入和引出文件格式为二进制.ndf格式文件。

-
指定凭证或报表的套打模板后,在凭证或报表界面中,菜单栏选择【文件】→【使用套打】,点击工具栏的【预览】,可进行预览;单击工具栏的【打印】,即可根据套打格式进行打印。